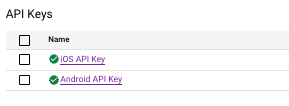Google Places API Setup
Google Map ဆိုတာ တော်တော်များများ ရင်းနှီးပြီးသားဖြစ်တဲ့ app တခုပဲ ဖြစ်ပါတယ်။ Google ကနေပြီး Google Map ရဲ့ တချို့ feature တွေကို တခြား app တွေမှာ အသုံးပြုလို့ရအောင် လုပ်ပေးထားတဲ့ service တွေလဲ ရှိပါတယ်။ အဲ့ထဲက တခုကတော့ google places api service ပဲ ဖြစ်ပါတယ်။ Google Places API အသေးစိတ်ကို အောက်မှာပေးထားတဲ့ documentation page မှာ သွားရောက်ပြီး ကြည့်လို့ရပါတယ်။
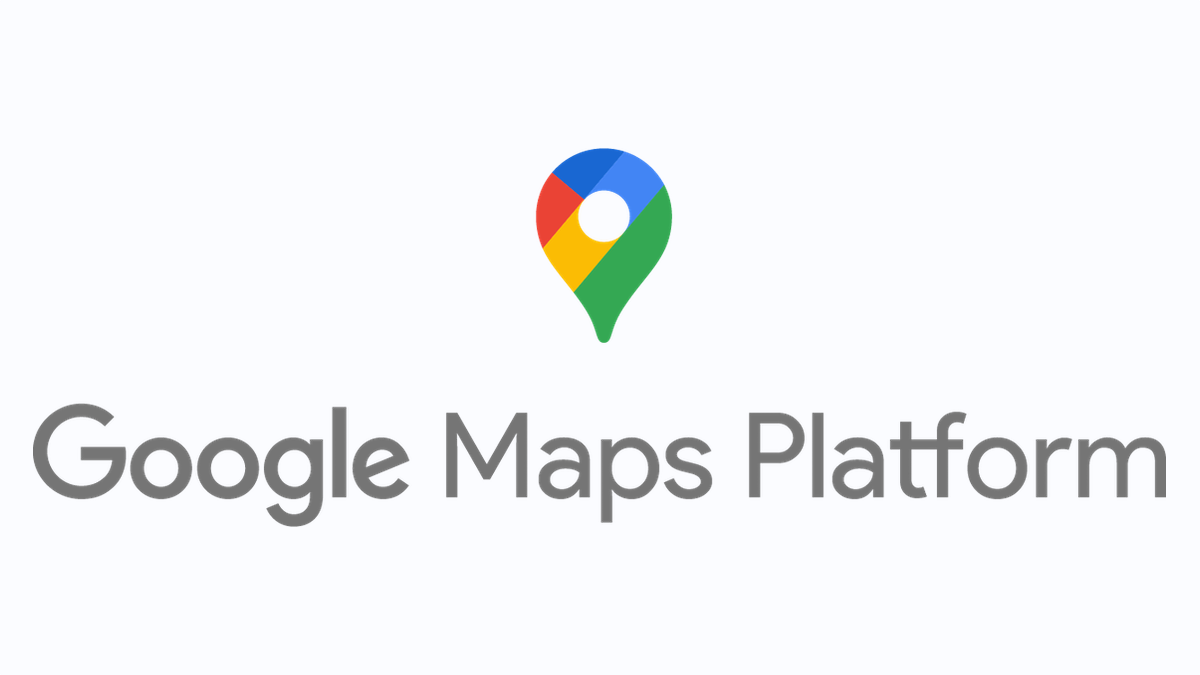
သူ့မှာတော့ အသုံးပြုလို့ရတဲ့ ပုံစံတွေ အမျိုးမျိုးရှိပါတယ်။ အဲ့ထဲကမှ ကျွန်တော်တို့တွေ စာရိုက်ထည့်တဲ့အခါ နေရာတွေကို အလိုအလျောက် auto complete အနေနဲ့ ပြပေးတာမျိုးကို ဒီ article မှာ ကြည့်သွားမှာပဲ ဖြစ်ပါတယ်။
Google Cloud Console Setup
အရင်ဦးဆုံးအနေနဲ့ သူ့ကို အသုံးပြုမယ်ဆို ကျွန်တော်တို့တွေ Google Cloud Console မှာ project တခု create လုပ်ပေးဖို့ လိုအပ်ပါတယ်။ ဒီအတွက် https://console.cloud.google.com/ မှာ login ဝင်ရောက်ဖို့ လိုအပ်ပါမယ်။ ကျွန်တော်ကတော့ အရင် project တွေ ရှိတဲ့အတွက် နောက်ဆုံး လုပ်ခဲ့တဲ့ project ကို ပြနေတာပဲ ဖြစ်ပါတယ်။ အောက်မှာပြထားတဲ့ ပုံစံနဲ့ အနည်းငယ် ကွဲလွဲနိုင်ပါတယ်။ ဒါပေမယ့် console ထဲကို ရောက်ပြီဆိုရင် ကျွန်တော်တို့ ဆက်လုပ်လို့ရပါပြီ။
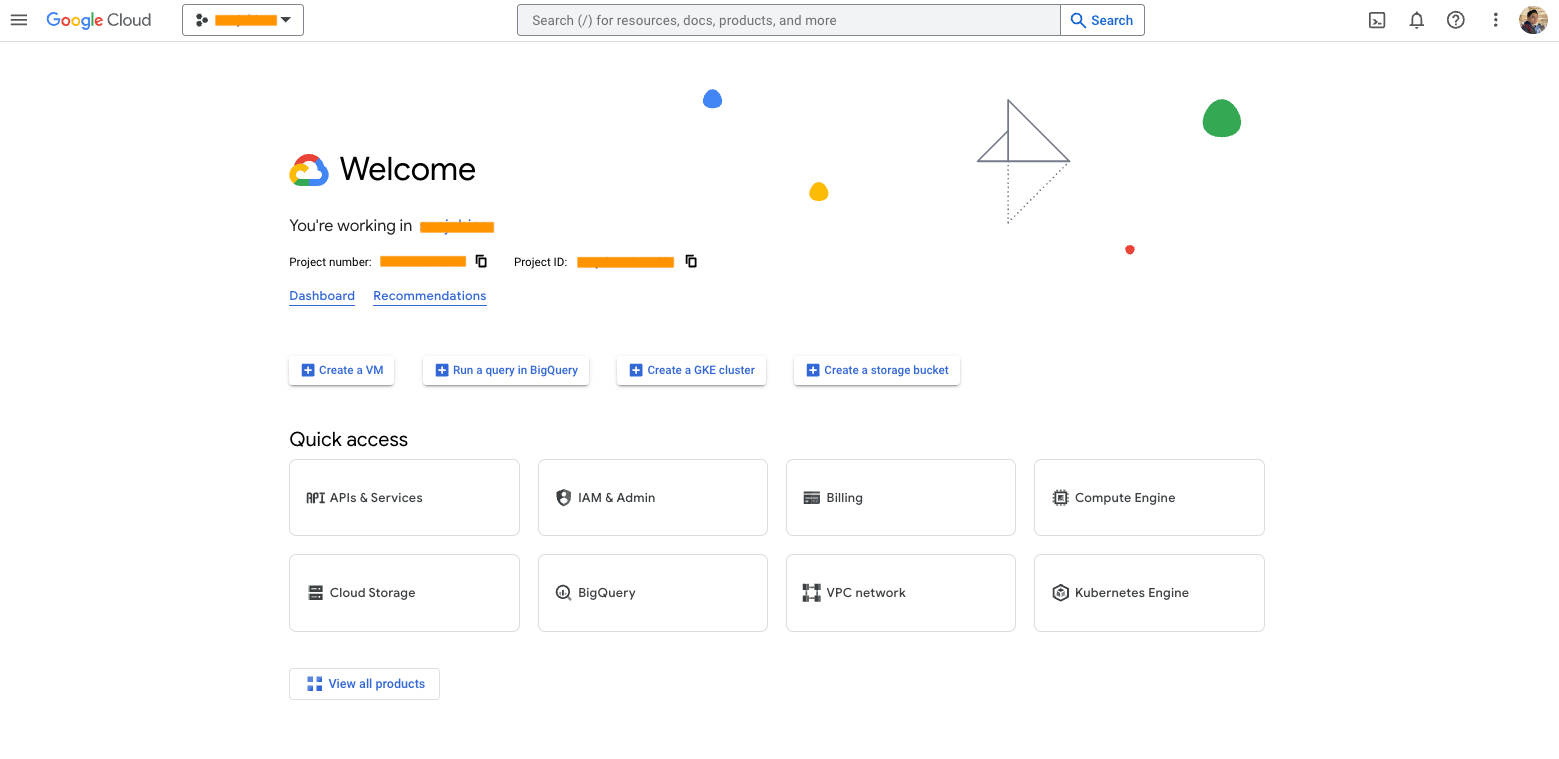
အပေါ် ဘယ်ဘက်ဒေါင့်မှာရှိတဲ့ Google Cloud ဘေးက project ရွေးတဲ့ dropdown box လေးကို နှိပ်လိုက်ပြီဆို project အသစ်တွေလုပ်ဖို့၊ ရှိတာတွေကို ရွေးဖို့ အခုလိုမျိုးလေး ကျလာပါလိမ့်မယ်။
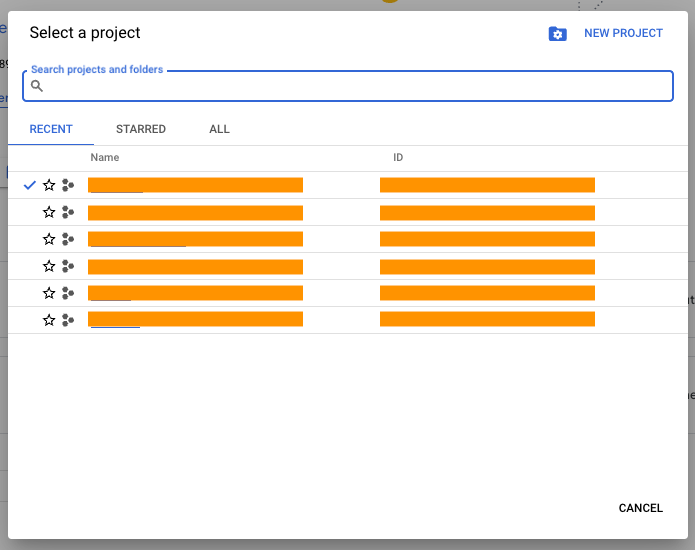
အပေါ်ညာဘက်ဒေါင့်မှာရှိတဲ့ New Project ဆိုတာကို နှိပ်လိုက်ပါမယ်။ အခုလိုမျိုး Project name နဲ့ Location ရွေးဖို့ page ကို ရောက်သွားပါလိမ့်မယ်။ ဒီမှာတော့ ကျွန်တော် ရှေ့ဆက်ပြီး ရေးသွားမယ့် Test-Driven Development Article အတွက် အသုံးပြုမှာဖြစ်တဲ့အတွက် weathertdd လို့ပဲ နာမည်ပေးထားလိုက်ပါတယ်။
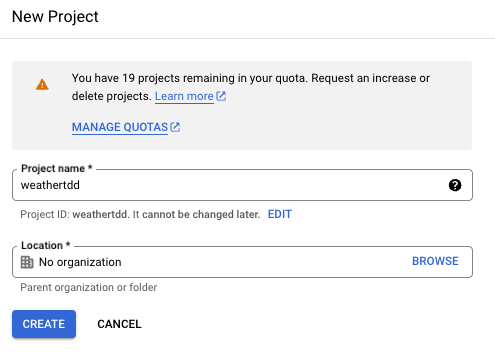
Create ဆိုတာကို နှိပ်လိုက်ပြီဆို project အသစ်ကို စတင်ပြီး တည်ဆောက်သွားမှာ ဖြစ်ပါတယ်။ ပြီးပြီဆိုရင်တော့ အပေါ်မှာရှိတဲ့ bell icon လေးမှာ အခုလိုမျိုး တက်လာပါလိမ့်မယ်။ ကျွန်တော်တို့ "Select Project" ဆိုတာကို နှိပ်ပြီး အခု project ကို ရွေးချယ်လို့ရပါပြီ။
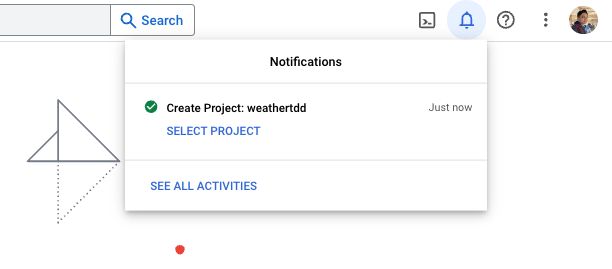
ကိုယ်အခုရောက်နေတဲ့ project က ဘာလဲဆိုတာကို ခုနက new project လုပ်ဖို့ နှိပ်လာတဲ့ dropdown မှာ ကြည့်ပြီး သိနိုင်ပါတယ်။

Search box မှာ ကျွန်တော်တို့ places api လို့ ရှာလိုက်ပါမယ်။ အခုလိုမျိုး list ကျလာရင်တော့ Places API ဆိုတာကို ရွေးချယ်ပါမယ်။ Places API (New) ဆိုတဲ့ service အသစ်လဲ ရှိပေမယ့် ကျွန်တော်အသုံးပြုဖို့က အရင်အဟောင်းနဲ့တင် လုံလောက်တာဖြစ်တဲ့အတွက် အဟောင်းကိုပဲ ရွေးလိုက်ပါမယ်။ ကိုယ်အသုံးပြုမယ့် လိုအပ်ချက်ပေါ်မူတည်ပြီး ရွေးချယ်နိုင်ပါတယ်။
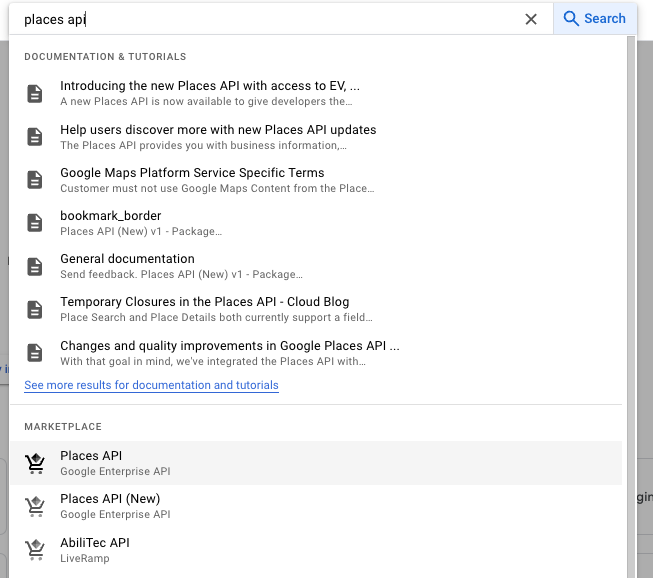
ဒီ service တွေကို အသုံးပြုဖို့ဆို billing setup လုပ်ပြီးသားလဲ ဖြစ်နေဖို့လိုပါတယ်။ ဘာလို့လဲဆိုတော့ အခု ကျွန်တော်တို့အသုံးပြုမယ့် Places API service က pay-as-you-go လို့ခေါ်တဲ့ အသုံးပြုသလောက်ပဲပေးရတဲ့ service ထဲမှာ ပါလို့ပဲ ဖြစ်ပါတယ်။ ပိုက်ဆံပေးရတဲ့ limit မရောက်ခင်လဲ free အသုံးပြုခွင့်ကို Google ပေးထားတဲ့အတွက် ဘယ်လိုတွေရှိလဲဆိုတာ အသေးစိတ်ကို Pricing မှာဝင်ကြည့်ပြီး ဆုံးဖြတ်လို့ရပါတယ်။ ပြီးရင်တော့ Enable ဆိုတာကို နှိပ်လိုက်ပါမယ်။
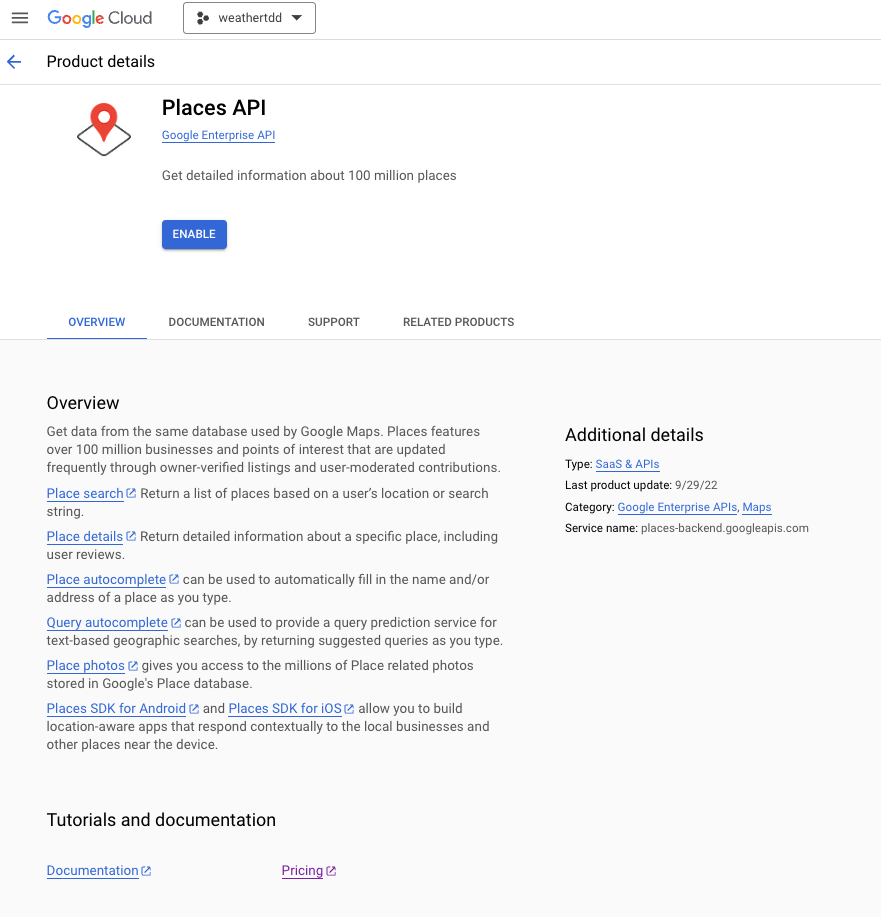
အခုလိုမျိုး billing အတွက် account ရွေးချယ်ဖို့ တက်လာပါလိမ့်မယ်။ Billing Account ရွေးချယ်ပြီးရင်တော့ Set Account ဆိုတာကိုနှိပ်လိုက်ပါမယ်။
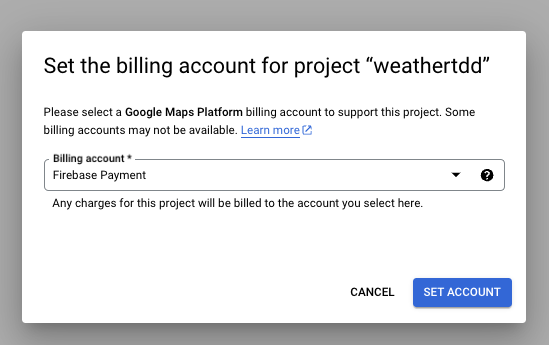
Billing setup လုပ်ပြီးပြီဆိုရင်တော့ ကျွန်တော်တို့တွေ APIs & Services အောက်က Credentials ကို သွားပါမယ်။
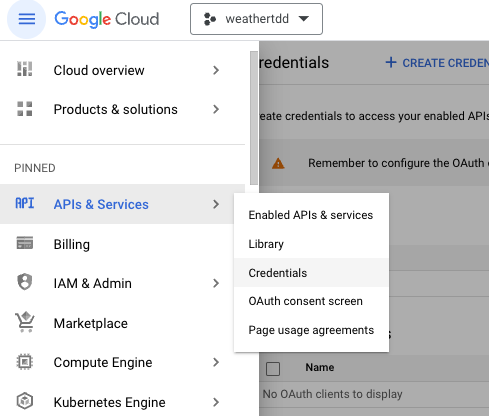
ပြီးရင်တော့ Create Credentials ကို နှိပ်ပြီးတော့ API key ဆိုတာကို ရွေးပါမယ်။
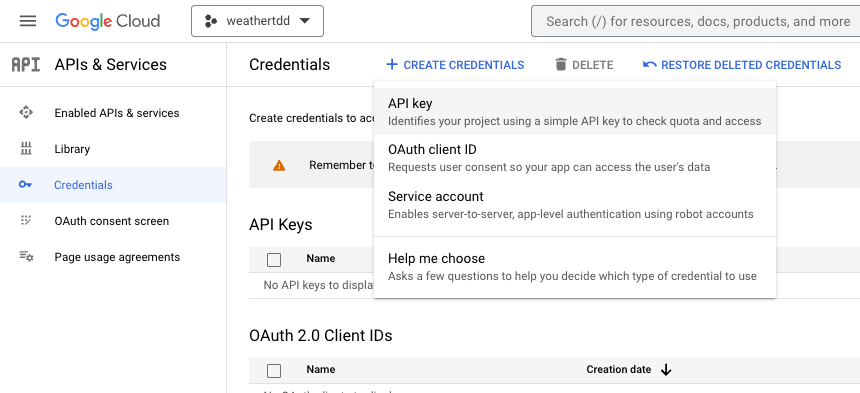
Create လုပ်လို့ပြီးသွားတဲ့အခါ အခုလိုမျိုးပေါ်လာပါလိမ့်မယ်။ ဒီက API Key ကို ကျွန်တော်တို့တွေ app မှာ ထည့်သွင်းပြီး အသုံးပြုလို့ရပါပြီ။
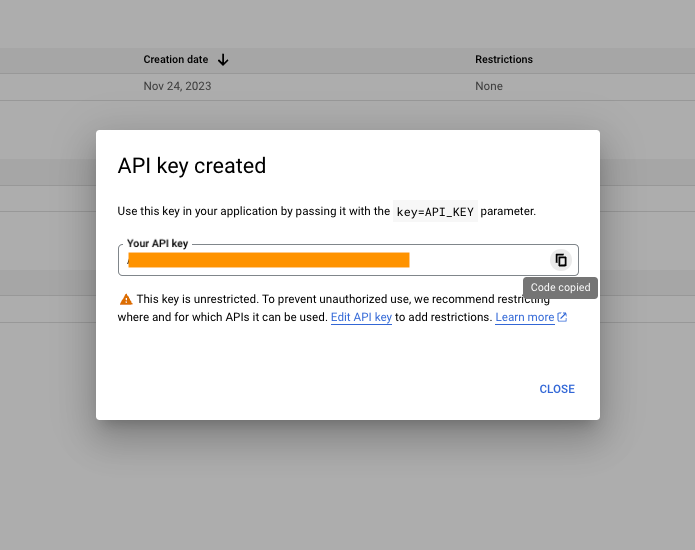
ဒီနေရာမှာ သတိပြုစရာတခုက အခု ကျွန်တော်တို့ generate လုပ်လိုက်တဲ့ key က Google Cloud Platform မှာရှိတဲ့ resource တွေအားလုံးကို access ရနေတာပဲ ဖြစ်ပါတယ်။ ဒီတော့ ကိုယ်က Places API ကိုပဲ အသုံးပြုချင်တယ်ဆို restrict လုပ်ပေးဖို့ လိုပါလိမ့်မယ်။ ဒါ့အပြင် တနည်းနည်းနဲ့ တခြားသူတွေ key ကို ရရှိသွားရင်တောင် ကိုယ်သတ်မှတ်ထားတဲ့ app တွေကပဲ အသုံးပြုလို့ရအောင်လဲ restrict လုပ်လို့ရပါသေးတယ်။ ဒါတွေကိုတော့ Edit API key ဆိုတာကို နှိပ်ပြီးတော့ အသေးစိတ် သွားရောက် သတ်မှတ်လို့ရပါတယ်။
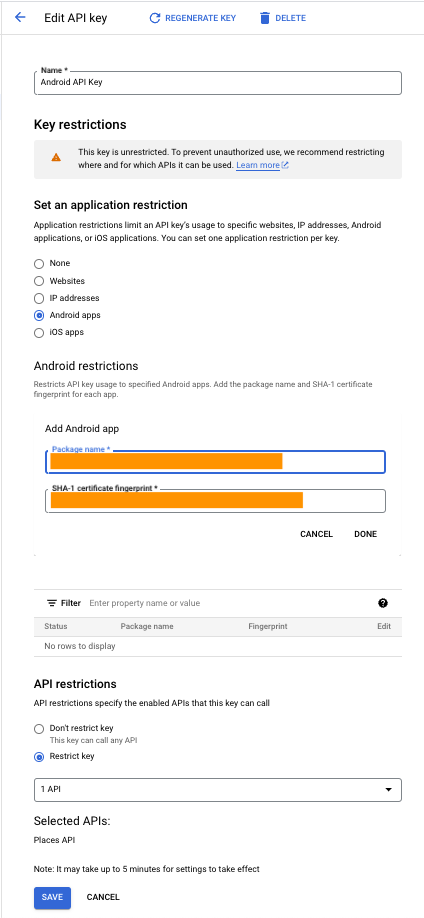
ကျွန်တော်ကတော့ weather app ဆိုတာကနေ အသုံးပြုမှာဖြစ်တဲ့အတွက် Android အတွက်နဲ့ iOS အတွက်ကို Restrict လုပ်ထားပြီး Key တခုစီ သတ်မှတ်ထားလိုက်ပါမယ်။